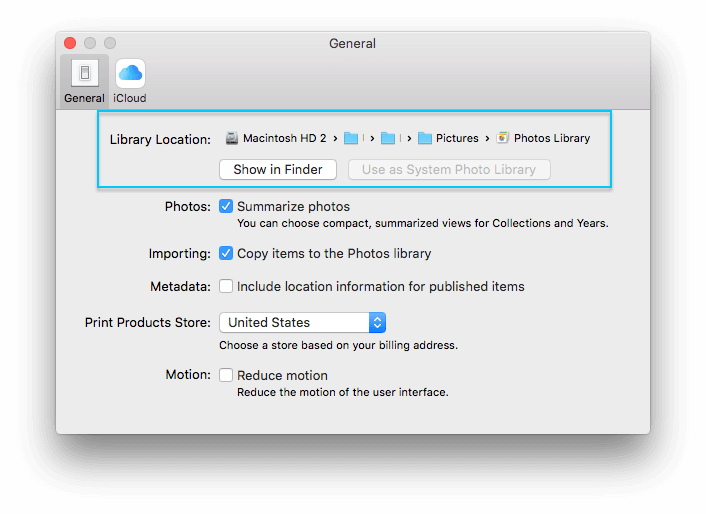Thus, iPhone photos will not show up within iPhoto. To visit iCloud Phot Library within your Mac device, launch iPhoto and go to the Preferences menu. Then, visit General and go to iCloud. Using your iPhone device, visit Settings. After which, press Your Name and go to iCloud. Finally, visit Photos. In this section, you can set options for. Why Won't My Photos Library Open? Having your Mac's Photos library corrupted can be shattering experience leaving you with feelings of panic and anxiety. With our family photos going digital by the day, the possibility of something going wrong with the default app for storing, editing, and viewing those images can terrifying. Photos for Mac lets you work with multiple libraries. Learn how to choose a default library, open another library, and merge multiple libraries in iCloud Photo Library. After upgrading to Mac OS Mojave, my Photos library does not open. When I try to launch Photos, I get the following message: The library could not be opened. The library 'Photos Library' could not be recognized. The library I am trying to open is the System library. Here are my system details: MacBook Pro 13 in Late 2016. MacOS Mojave Version 10.14. Photos provides the repair functions to fix for the broken and version-incompatible photo library. If the Photos app on the Mac is open, choose Photos - Quit Photos. Hold down Option-Command and double-click the Photos icon in the Applications folder. In the Repair Library window, click Repair to rebuild your photo library. Create a new Photo library. If the Photos app on the Mac is open, choose Photos - Quit.
Martha Helena writes in with a problem that may have a few different angles. Her startup drive started to fill. Her Photos Library file is 12.5GB, and she had just a few gigabytes left on the drive. While she was able to copy an older iPhoto Library to the other drive, the Finder kept hanging up during the Photos Library transfer with this error:
The Finder can’t complete the operation because some data in “Photos Library” can’t be read or written. (Error code -36)
A decent number of people have received this error with an iPhoto or Photos Library, possibly because the media library folders are big folders full of other folders. This increases the odds that if you have a faulty file, it will scotch the copy. Because the library files are packages which look like files, the error gets reported for the package name, rather than revealing which file within the package is at fault.
You have a lot of possibilities to fix this. For starters, while this is an oddball one, some of the people who have had this failure have solved their copy operation holdup by fixing the destination drive’s format type.
Some external drives come preformatted for Windows in FAT32 format if they’re not listed as being specifically intended for Macs. Some iPhoto/Photos filename or related data may be incompatible with FAT32. (Some forum posts are from folks who thought it was in NTFS format, but Macs can only read, not write, to NTFS without additional software, so you wouldn’t be able to start copying at all.)
You can check whether you have a FAT32 partition on the external drive as follows:
- Launch Applications > Utilities > Disk Utility.
- Select the volume beneath the drive. The drive will be named something like Seagate, WD, or the like, followed by a model number. The volume appears indented named something else and, if mounted, with an Eject button next to it.
- In the main view, Disk Utility shows the volume’s name, and beneath it the capacity and then should read “Mac OS Extended (Journaled)”.
If the volume shows FAT32, you need to reformat the drive. Make a complete backup of the volume, because erasing and reformatting a partition deletes all the stored data on it. Then and only then:

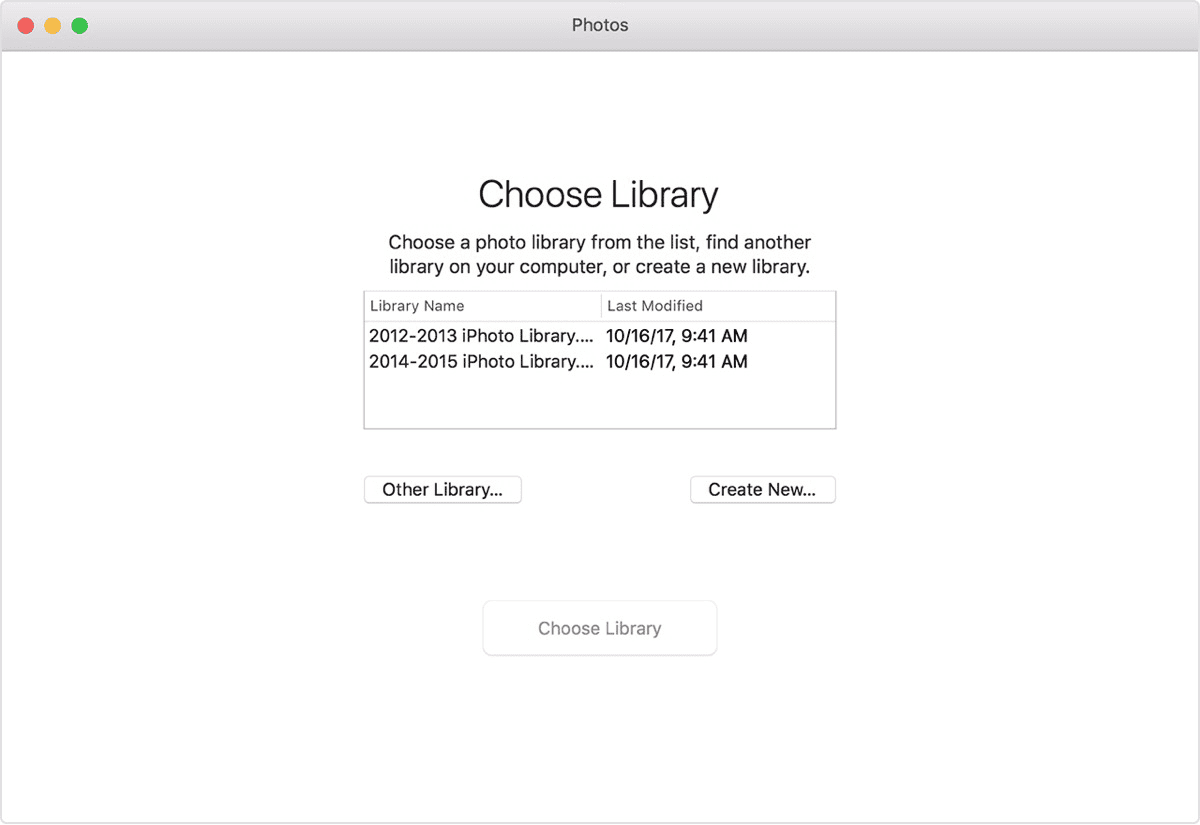
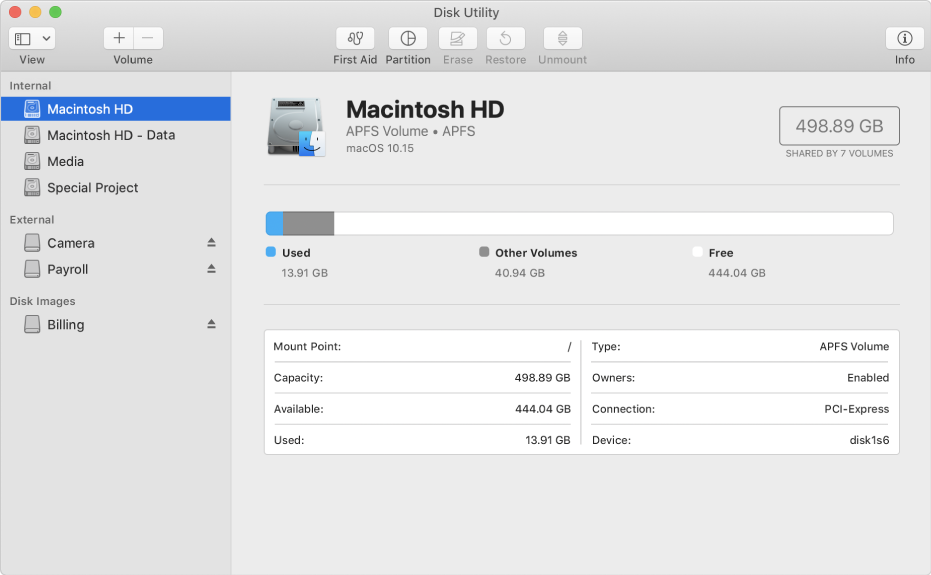
- In Disk Utility with that partition selected, click Erase.
- In the Format pop-up menu, change the item to “Mac OS Extended (Journaled)”.
- Click Erase and the confirm. This will delete everything on that partition.

Photos Library Mac Wont Open Youtube
When the volume mounts on the Desktop, if you can copy the media library successfully now, hurray, that was the problem.
If that doesn’t solve the problem, I have two more suggestions:
Photos Library Mac Wont Open
- Run Disk Repair from Recovery. Apple lets you boot from a special partition on your startup drive into the Recovery mode. Follow Apple’s instructions here, and then after restarting into macOS, try to copy the library. If that fails, then…
- Rebuild the Photos Library using Apple’s instructions here. In Martha Helena’s case, that may require freeing up more than 3GB on the startup volume for temporary storage while it rebuilds. If that fails, then…
You can open the media library package and copy items in small groups to see if you can identify which file or folder is corrupt. Follow these steps:
- Launch Photos with the Option key down.
- Click Create New, and save the new files on the external drive.
- Quit Photos.
- Control-click on that new library file on the external drive and choose Show Package Contents.
- Select everything in the revealed folder, move to the trash, and delete it.
- On your startup volume, select an iPhoto or Photos Library and select Show Package Contents.
- First try copying everything to see if the Finder will report the problem: select everything in the folder, and drag to the new library’s folder.
- If nothing fails, great! If you receive an error, you should be able to see which folder it failed with. Grab all the folders except that one that didn’t copy and drag them to the new library folder. (Repeat with failures as necessary.)
- Open folders that failed to copy and try to copy elements within them until you diagnose which file is bad. If it’s an image file and not a database or other file, you may have to just do without it.
- When you’ve completed copying everything you can, launch Photos with the Option key held down.
- Select the library on the external drive.
- If it fails to open appropriately, try to rebuild it per instructions above.
This is a lot to try, but it’s likely one of these solutions will move you along your way to success.
Ask Mac 911
We’ve compiled a list of the questions we get asked most frequently along with answers and links to columns: read our super FAQ to see if your question is covered. If not, we’re always looking for new problems to solve! Email yours to mac911@macworld.com including screen captures as appropriate. Mac 911 can’t reply to—nor publish an answer to—every question, and we don’t provide direct troubleshooting advice.
Note: When you purchase something after clicking links in our articles, we may earn a small commission. Read ouraffiliate link policyfor more details.
- Related:
If you’ve continued to use iPhoto after Apple discontinued it in 2015, you had to know its days were numbered. Many people preferred iPhoto’s controls and the new Photos app was initially missing features and buggy, crashy, and slow at times. Photos has improved substantially, though it’s still not everyone’s cup of tea.
Now, iPhoto’s number is finally truly up. The outdated software won’t launch in macOS Catalina, because its core functions rely on a software framework Apple has also sent riding into the sunset.
If you upgraded to Catalina without first launching Photos or finding another solution, what options do you have? Plenty.
Launch Photos in Catalina. Photos can still read and upgrade an iPhoto library, as it doesn’t require launching iPhoto. Photos doesn’t copy the iPhoto images, but it uses a special kind of link that lets the same file exist in two places, avoiding increasing your storage requirements.
Switch to Google Photos. Google offers desktop and mobile apps for importing images and syncs via its cloud service. You can have the desktop software read an iPhoto library to upload your images.
Switch to Adobe Lightroom for photo library managing and maybe for cloud-based sync. Adobe offers two different versions: one is oriented towards images stored on a computer (Lightroom Classic), while the other leans heavily on cloud-based sharing and access for mobile, desktop, and Web (the weirdly named Adobe Photoshop Lightroom). The cloud-oriented version is just $10 a month, which includes 1TB of storage and the use of all the apps across your devices.
Install a virtual machine to keep macOS Mojave or an earlier macOS running for iPhoto and other apps. While it’s not a solution forever, you can use Parallels or VMWare Fusion within Catalina. You can postpone making a change for a little or long while. (You could also revert to Mojave, but that’s a time-limited choice, too, and Mac models released after this point won’t run macOS before Catalina.)
With Google Photos and either Lightroom choice, you won’t be able to preserve metadata added in iPhoto, however. And you might not be able to import modified versions of photos you edited within iPhoto—only the originals. Upgrading to Photos or using a virtual machine preserves both.
This Mac 911 article is in response to a question submitted by Macworld reader Ken.
Ask Mac 911
We’ve compiled a list of the questions we get asked most frequently along with answers and links to columns: read our super FAQ to see if your question is covered. If not, we’re always looking for new problems to solve! Email yours to mac911@macworld.com including screen captures as appropriate, and whether you want your full name used. Not every question will be answered, we don’t reply to email, and we cannot provide direct troubleshooting advice.
Note: When you purchase something after clicking links in our articles, we may earn a small commission. Read ouraffiliate link policyfor more details.
- Related: