For the Accessibility access, you will need to click the padlock icon in the lower-left corner to make changes. You might be prompted to enter the credentials of an administrator account to continue. Put a check next to TeamViewer to grant it access: Repeat the same for Full Disk Access and Screen Recording. Those are required to control your Mac. Grant required permissions by adding AnyDesk to trusted apps in section Accessibility,Full Disk Access and Screen Recording. Note: Permission for Full Disk Access is optional, but required to use the File Transfer Mode. Accessing system preferences manually. For the Accessibility access you will need to click the padlock icon in the lower-left corner to make changes. You will be prompted to enter the credentials of an administrator account to continue. Put a check next to TeamViewer to grant it access: Repeat the same for Screen Recording and Accessibility if desired. Those are required to control. Install TeamViewer to get remote assistance from EaseUS technical support team.
With the release of macOS 10.14 (Mojave), Apple introduced new security requirements for all remote support solutions, including our Take Control N-ables and TeamViewer engines. Enabling the Accessibility and Full Disk Access settings allows you to take control of the remote device and interact with its files, otherwise, you can only observe when connected. These security settings were expanded on by Apple with the release of macOS 10.15 (Catalina) which introduced a Screen Recording permission. After configuring the Privacy settings, the computer then becomes controllable and accessible using the selected remote control solutions.
Settings applied during an active session can lead to control problems, please close the current Take Control session then reconnect to the Mac.
Only an admin rights level user on the remote computer can configure these Privacy & Security settings. They are not available for remote set up.
Apple updates its security posture with each new version of macOS. To take advantage of these improvements previously authorized settings are reset during the update process, for example when going from 10.14 to 10.15. In this scenario the end-user may have to re-authorize these settings after the operating update. In some cases, the computer requires a reboot for these settings to take effect.
When making changes to Security & Privacy settings in macOS 10.15 the user may be prompted to quit Take Control now or later for these changes to take effect.

Apple restricts the ability to authorize Screen Recording Permissions to the logged in user. This permission cannot be granted remotely, for example via Mobile Device Management.
Teamviewer Mac Allow Control
Permit Access during the first Take Control Connection
The first time you initiate a Take Control connection to a remote Mac running macOS 10.14 or later, the remote user receives an Accessibility Access (Events) prompt. From macOS 10.15 they will also receive a Screen Recording prompt.
These prompts only display once per app during the first connection attempt, even if the app is uninstalled then reinstalled.
Accessibility Access (Events)
To permit remote control on computers running macOS 10.14 and later, the remote admin rights user should follow the below steps in the Accessibility Access (Events) prompt.
- Click Open System Preferences to open Security & Privacy > Privacy > Accessibility.
- Click on the padlock in the bottom left corner to unlock and allow changes.
- Enter the computer's administrative account credentials when prompted.
- Tick the check box against the required Take Control solutions.
- Close the Security & Privacy window.
Screen Recording
To allow Take Control to record the screen on computers running macOS 10.15 and later, the remote admin rights should follow the below steps in the Screen Recording prompt.
- Click Open System Preferences to open Security & Privacy > Privacy > Screen Recording.
- Click on the padlock in the bottom left corner to unlock and allow changes.
- Enter the computer's administrative account credentials when prompted.
- Tick the check box against the required Take Control solutions.
- Close the Security & Privacy window.
Full Disk Access
This prompt may appear to the remote user when Take Control attempts to interact with files on their computer, for example during a file transfer. To allow this Take Control interaction, the remote admin rights user should follow the below steps in the Full Disk Access prompt.

- Click Open System Preferences to open Security & Privacy > Privacy > Full Disk Access.
- Click on the padlock in the bottom left corner to unlock and allow changes.
- Enter the computer's administrative account credentials when prompted.
- Tick the check box against the required Take Control solutions.
- Close the Security & Privacy window.
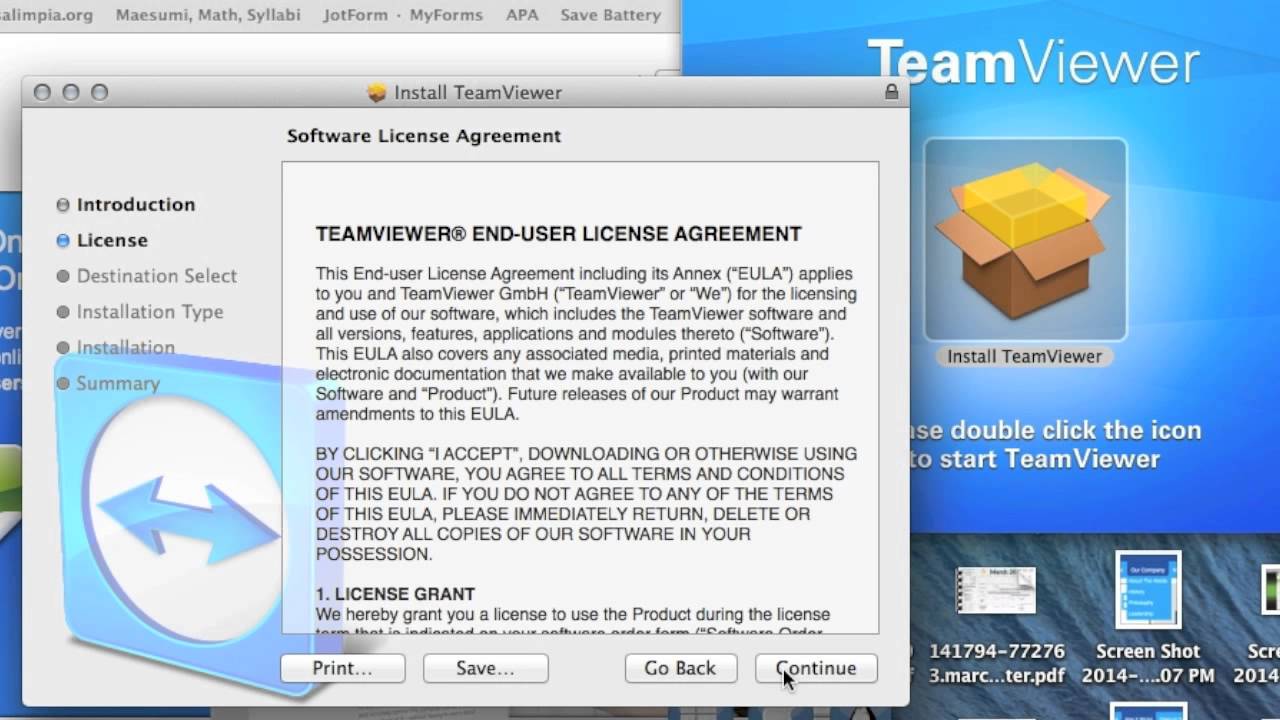
Permit Access through the Security & Privacy Settings
Where the prompts did not appear, or the user wishes to change their selected option (for example they accidentally opted for Deny rather than Allow), they can reconfigure their settings in Security and Privacy.
- Go to System Preferences > Security & Privacy > Privacy then Accessibility, Screen Recording or Full Disk Access.
- Click on the padlock in the bottom left corner to unlock and allow changes.
- Enter the computer's administrative account credentials when prompted.
- Tick the check box against your Take Control solutions.
- If the required Take Control solution is installed on the computer but not displayed in the main window.
- Click the plus icon below the main window.
- Use Finder to navigate to your Applications folder.
- Select your Take Control solution.
- Click Open.
- Your Take Control solution should now appear in the main window for selection.
- Close the Security & Privacy window.